Montaggio di due foto con Gimp in pochi semplici passaggi
Un breve riassunto delle operazioni da compiere usando il software open source.
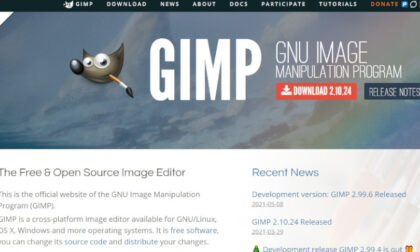
Spesso capita di dover "comporre" dei semplici montaggi di due o tre foto da usare poi nelle copertine dei pezzi in posizione uno con immagine grande. Ecco tutti i passaggi da seguire.
Foto di copertina con Gimp, ecco come realizzarle in pochi step
Prima di tutto occorre scaricare il software che, a differenza di altri ben noti come Photoshop (per dirne uno) è gratis. Basta digitare "Gimp" su google e si arriva sul sito ufficiale.
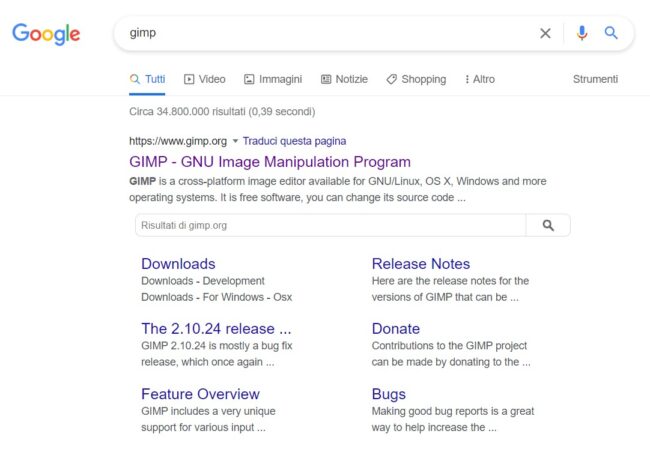
Una volta cliccato si apre il sito del programma e si clicca su "download", la versione presente è quella più recente valida per Windows.
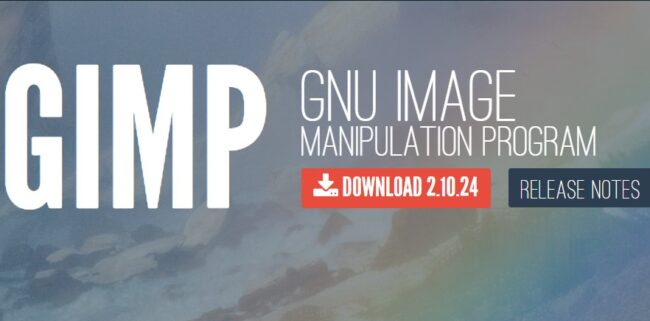
Scaricato il software basta procedere con l'installazione e fin qui tutto è molto semplice. Ora si deve aprire il primo file. Ed è qui che si deve creare un primo passaggio utile poi per tutte le copertine future.
Foto di copertina, il documento e le sue dimensioni (che contano)
Doppio clic sull'icona del programma e si apre l'interfaccia grafica che dovrebbe avere un aspetto simile a questo:
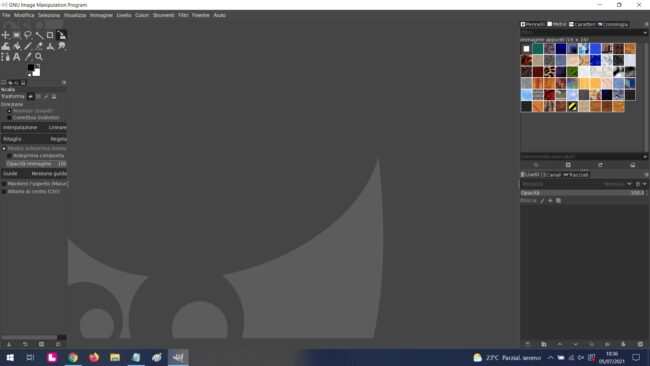
Per procedere occorre cliccare in alto a sinistra "file" e poi "nuova":
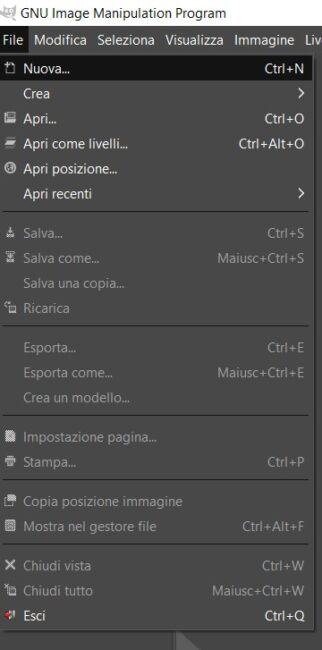
Si aprirà una finestra di dialogo in cui dovremo inserire i nostri valori predefiniti per realizzare copertine nel formato corretto.
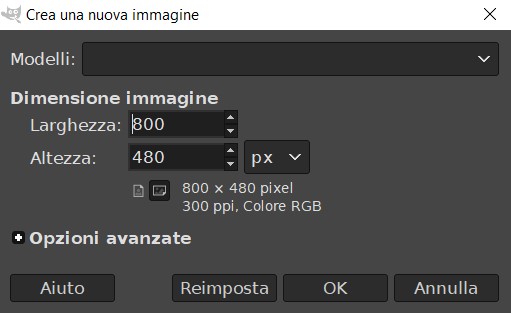
Ottocento px di larghezza e 480 di altezza. Verificare bene che di fianco ai valori sia selezionato "px" e non altre diciture. In caso contrario selezionare manualmente "px". Una volta effettuato questo passaggio, cliccando su "ok" si apre il nostro piano di lavoro con il documento vuoto nel quale andremo a inserire le immagini.
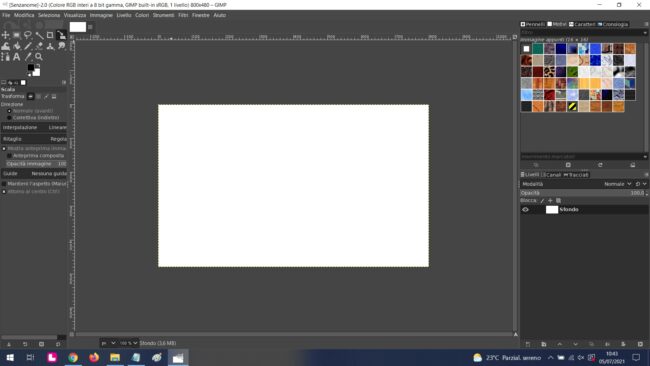
Ora è necessario salvare questo piano di lavoro come modello per il futuro. Ed è semplicissimo. Si deve cliccare in alto a sinistra la voce "file", poi scendere fino a "crea un modello...". Verrà chiesto di inserire un nome del modello: io ho usato la dicitura "immagine di copertina Netweek". Questo passaggio è fondamentale: quando apriremo un nuovo lavoro, infatti, cliccando su "file" e poi su "nuova", il nostro modello creato sarà il primo nella lista. Basterà cliccarci sopra per aprire il documento con le misure predefinite.
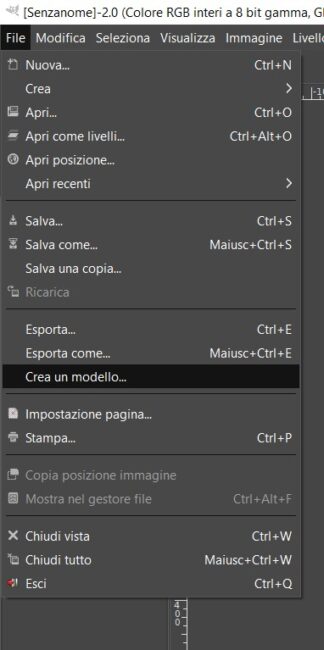
Ora è tutto pronto, si fa sul serio
Per rendere il tutto più realistico prenderò un'immagine di formato verticale e la inserirò nel nostro piano di lavoro. In questo modo sarà evidente il "taglio" necessario per rendere la foto adatta al formato orizzontale delle nostre copertine. Prendiamo una miss veneta.

Doppio clic sull'icona del programma e apriamo un nuovo documento con le nostre misure preimpostate:
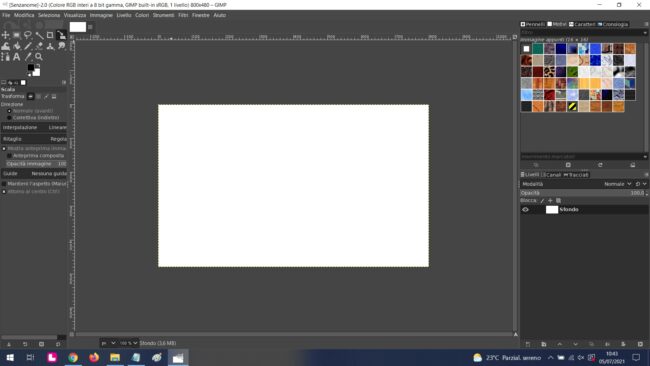
Ora non dobbiamo fare altro che "trascinare" letteralmente l'immagine che ci serve nel nostro piano di lavoro. Quello che vedremo è qualcosa che, a prima vista, sembrerà un po' strano...
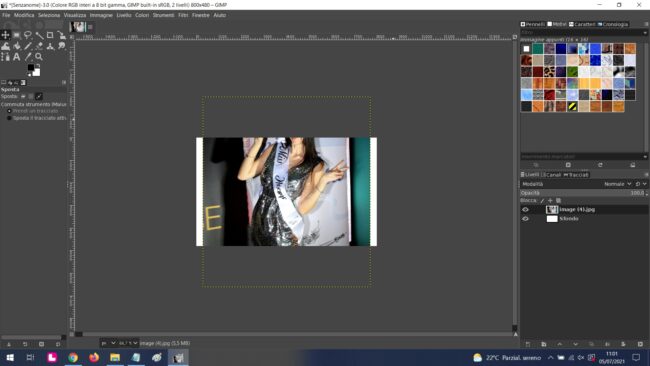
Ma è tutto normale: si vede chiaramente che il formato verticale della foto che ci serve non corrisponde alle nostre misure. E quindi dovremo adattarla, ingrandendo o riducendo la foto per farla rientrare nel rettangolo. Andiamo nella parte sinistra dello schermo, dove si trovano le icone con gli strumenti e cerchiamo questo elemento:
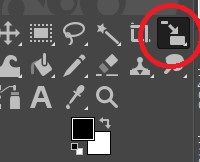
Non lo trovate? Se in quella posizione trovate altri strumenti basterà cliccare tenendo premuto: si aprirà una finestra di dialogo con tutta una serie di altre opzioni. A noi serve quella indicata qui sopra con il cerchio rosso. Una volta trovato lo strumento (che poi serve a modificare le dimensioni dell'immagine) andiamo a cliccare sulla nostra foto da ridimensionare.
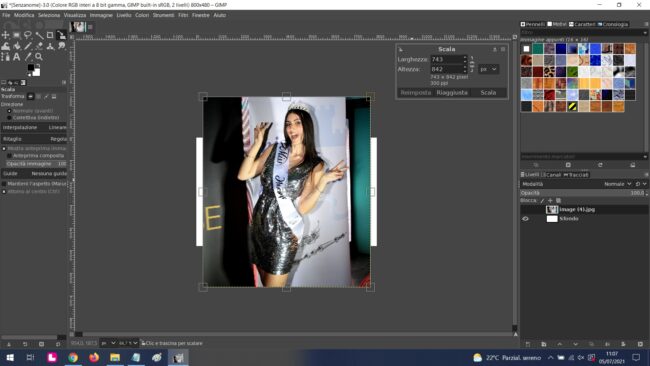
La foto sarà ora interamente visibile e avrà ai quattro angoli (e a metà di ogni lato) un quadratino. Quelli servono per modificare (trascinandoli) le dimensioni e il formato della fotografia. IMPORTANTE: è necessario ricordarsi di cambiare le dimensioni di una fotografia mantenendo le proporzioni. E farlo è semplicissimo: basta tenere premuto il tasto "SHIFT" sulla tastiera del nostro computer mentre si trascina uno degli angoli dell'immagine. In questo modo la foto manterrà le proporzioni native.
Nel caso in questione sarà obbligatorio ingrandire un po' la foto per tagliarla nel modo corretto. La parte in basso andrà irrimediabilmente persa. L'idea di fondo è che una foto verticale, per stare dentro un rettangolo orizzontale, dovrà essere tagliata. Io procedo così: ingrandisco un po' la foto, in modo da tenere solo la parte del viso.
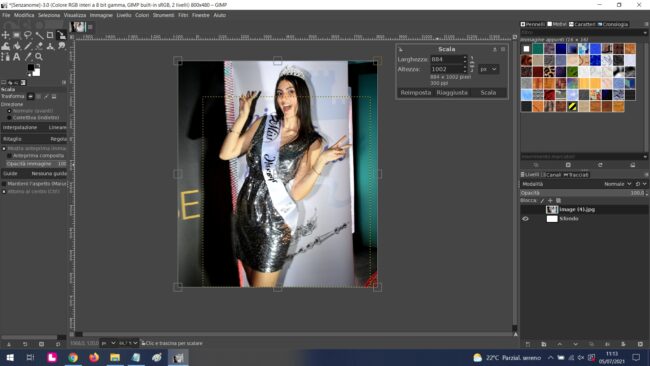
Poi seleziono l'altro strumento essenziale per il nostro lavoro: la croce. Anche questa si trova in alto a sinistra sul nostro schermo, e solitamente è il primo elemento visibile. Si chiama strumento "sposta". Qui lo vediamo cerchiato in rosso.
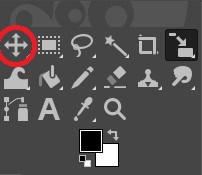
Ora, selezionato questo strumento torniamo sulla nostra fotografia. E spostiamola per posizionarla all'interno del nostro documento che, lo ricordiamo, ha le misure necessarie e predefinite pari a quelle delle copertine di wordpress. Ecco cosa vedremo: la foto all'interno del nostro rettangolo, e il resto dell'immagine (visibile dai trattini arancioni) che resta fuori dal documento. Ciò che resta fuori non ci interessa, non verrà salvato. Verrà salvato solo quello che resta all'interno del quadrante e che, in questo momento, è visibile.
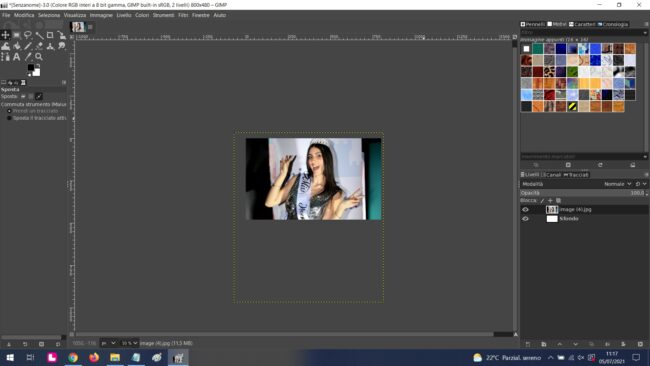
E' piuttosto evidente che ora l'immagine ben si adatta al nostro standard. Pur dovendo rinunciare a una buona parte della foto, ora abbiamo una buona copertina per il nostro articolo. Adesso si deve salvare questo procedimento. E si deve andare con il mouse nella parte destra dello schermo, dove si trovano i "livelli" del nostro piano di lavoro. Ho evidenziato la parte con un rettangolo rosso.
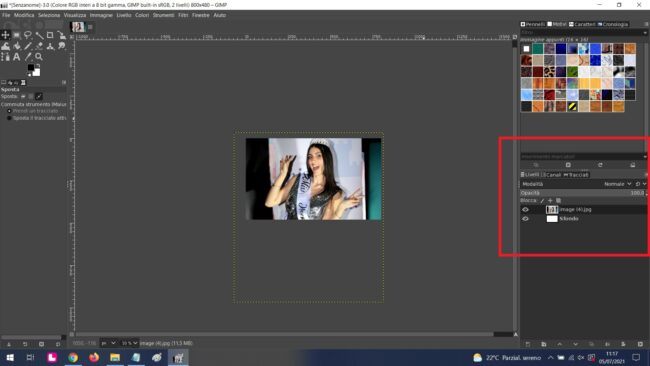
In questo spazio si deve cliccare sull'icona che evidenzierò con di giallo:
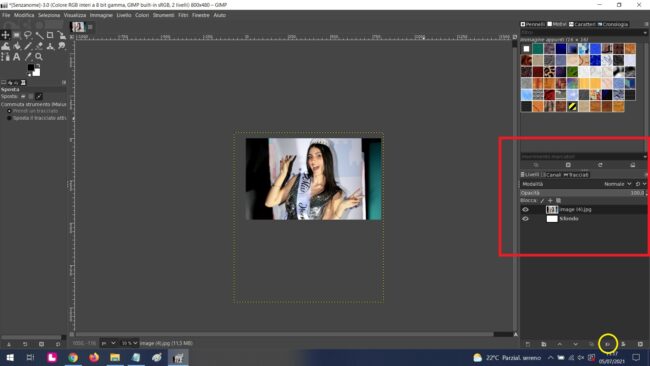
Questo "fonderà" il livello della nostra fotografia con lo sfondo del nostro piano di lavoro. Un passaggio, questo, che ci permette di procedere con un altro step: quello della sovrapposizione con un'altra immagine.
Scegliamo dalle nostre cartelle un'altra foto (di solito usiamo la tecnica del montaggio di due foto per i mortali: foto di sfondo dell'incidente, più testino del deceduto). Una volta scelta la foto che vogliamo montare e la trasciniamo nel programma (esattamente come avevamo fatto per la foto iniziale).
La nostra foto, ora sarà coperta da quella importata ora. Ma non dobbiamo avere timori: basta cliccare sullo strumento per ridimensionare che già conosciamo:
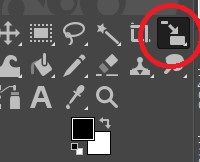
Poi ci portiamo sulla fotografia nel piano di lavoro, clicchiamo sulla foto e usiamo (eventualmente) il tasto CTRL della nostra tastiera contemporaneamente alla rotellina del mouse per zoomare in avanti o indietro il piano di lavoro. Io ho zoomato indietro per avere una visuale migliore del piano di lavoro e questo è il risultato:
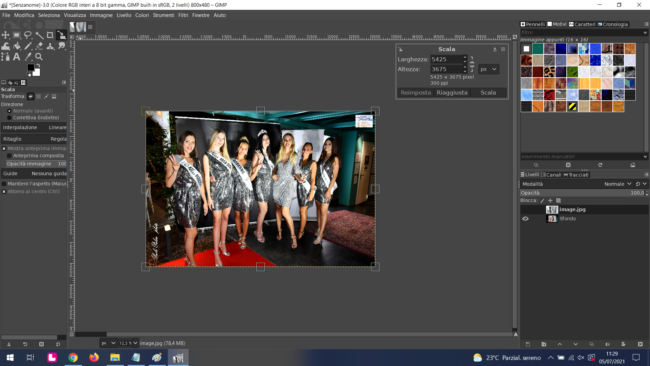
La nuova foto importata copre interamente quella che avevamo precedentemente ridimensionato. Questo accade perché la seconda foto ha una buona risoluzione: in altre parole è una foto grande in termini di pixel. Ma nessun problema: dobbiamo solo ridimensionare anche questa, rendendola piccina, per poi spostarla nell'angolo che desideriamo. Faremo così: clicchiamo uno degli angoli della foto tenendo premuto SHIFT:
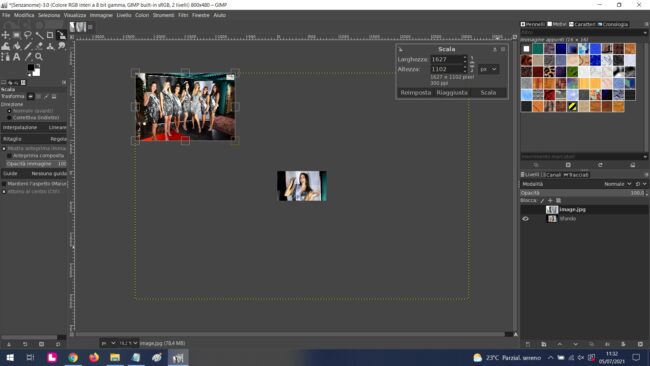
Dobbiamo ridurre di molto l'immagine, in questo caso, per renderla un riquadro all'interno della nostra foto di partenza. Quindi andrò proprio a ridimensionare tantissimo, fino a farla diventare molto piccola. Una volta raggiunta la grandezza necessaria, con lo strumento sposta che già conosciamo, andrò a posizionarla fisicamente sulla nostra foto della miss. Questo lo strumento:
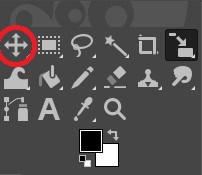
Questo il risultato:
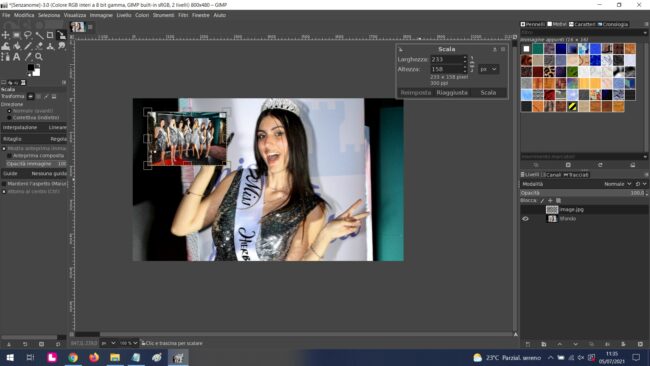
Se il risultato ci soddisfa possiamo cliccare "scala" nel riquadro sulla destra che ho evidenziato con un cerchio rosso:
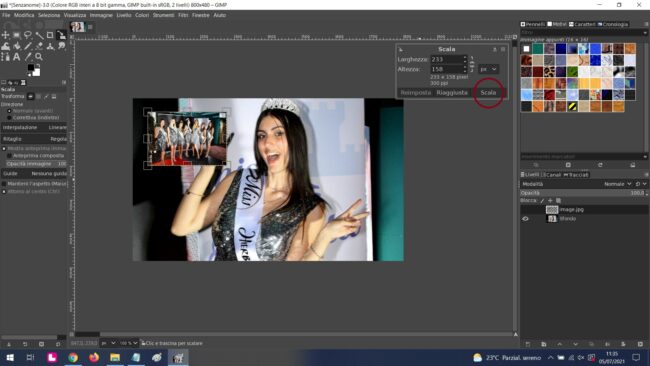
Ci siamo, abbiamo finito. Ora il lavoro va salvato e quindi si vola nella parte alta a sinistra del nostro schermo e si clicca su "file", poi "esporta come":
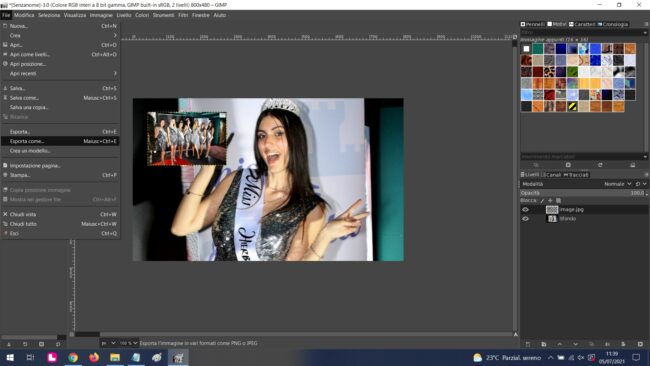
I miei salvataggi finiscono direttamente nella cartella "documenti" ma qui la scelta è soggettiva. Bisogna solo ricordarsi di digitare, nella sezione relativa al nome del file, l'estensione "jpg", perché non è quella che il programma dà di default.
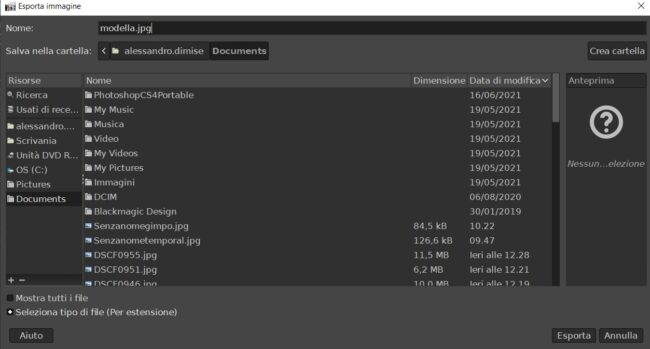
Poi, una volta che abbiamo scritto manualmente "jpg" dopo il nome del nostro file (in questo caso "modella") clicchiamo su "Esporta". Ecco cosa dovreste vedere. Io tengo sempre la qualità sul valore "90", ma non tocco altro e procedo con "esporta".
Ora troviamo la nostra foto nella cartella definita e se vogliamo possiamo andare a rifinire con Paint: in molti casi, infatti, per "staccare" la foto piccola dallo sfondo, usiamo una cornice colorata di bianco o di nero. Usare Paint è il metodo più veloce. Basta aprire la nostra foto con Paint, selezionare lo strumento rettangolo, circondare la foto piccola, attribuirle un colore con la palette che si trova in alto a destra e il gioco è fatto.
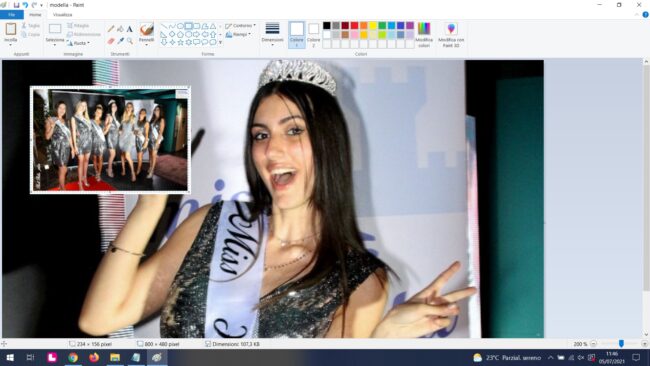
Ed ecco, alla fine, il risultato:
